MicroSoft 의 Azure OpenAI 를 처음 접하는 입장에서 바로 따라할 수 있는 튜토리얼이 구글링으로 잘 나오지 않아 써보는 글이다.
Azure OpenAI 는 OpenAI 의 chatGPT 모델을 API 나 라이브러리 형태로 제공하는 서비스이다.
채팅, 문장예측, 벡터표현 등의 기능을 제공하지만 이 글에선 채팅기능만 사용해볼 것이다.
이 글의 목적은 Azure OpenAI 를 처음 접해보는 분이 API 를 직접 호출할 수 있게 하는 것이다.
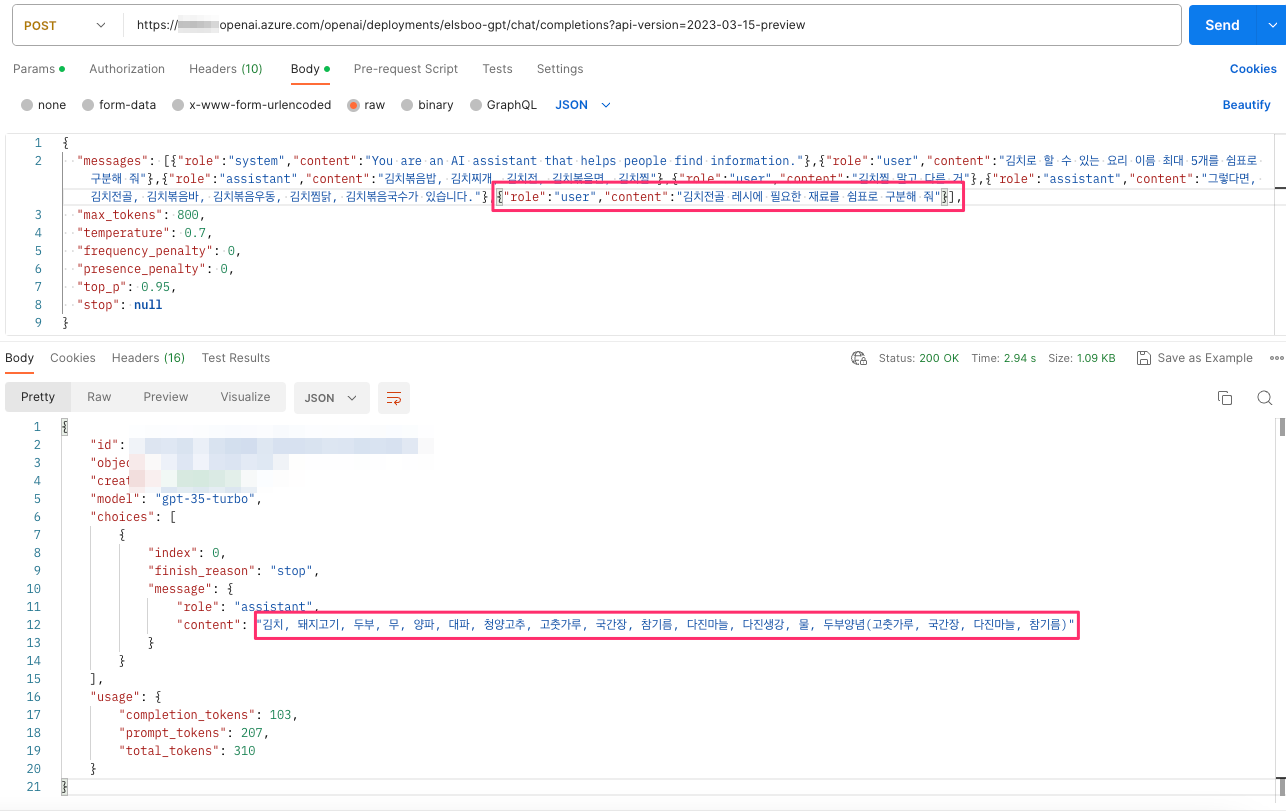
<목차>
1. 권한 신청하기
2. 리소스 생성하기
3. 모델 배포하기
4. API 명세서
5. PlayGround 에서 API 확인하기
1. 권한 신청하기
Azure OpenAI Studio 에 진입하는 게 목적이다. 하지만 azure 첫 사용자라면 위 링크를 클릭했을 때 리소스를 만들라며, 리소스를 만드려면 액세스 요청부터 하라는 창이 뜬다.
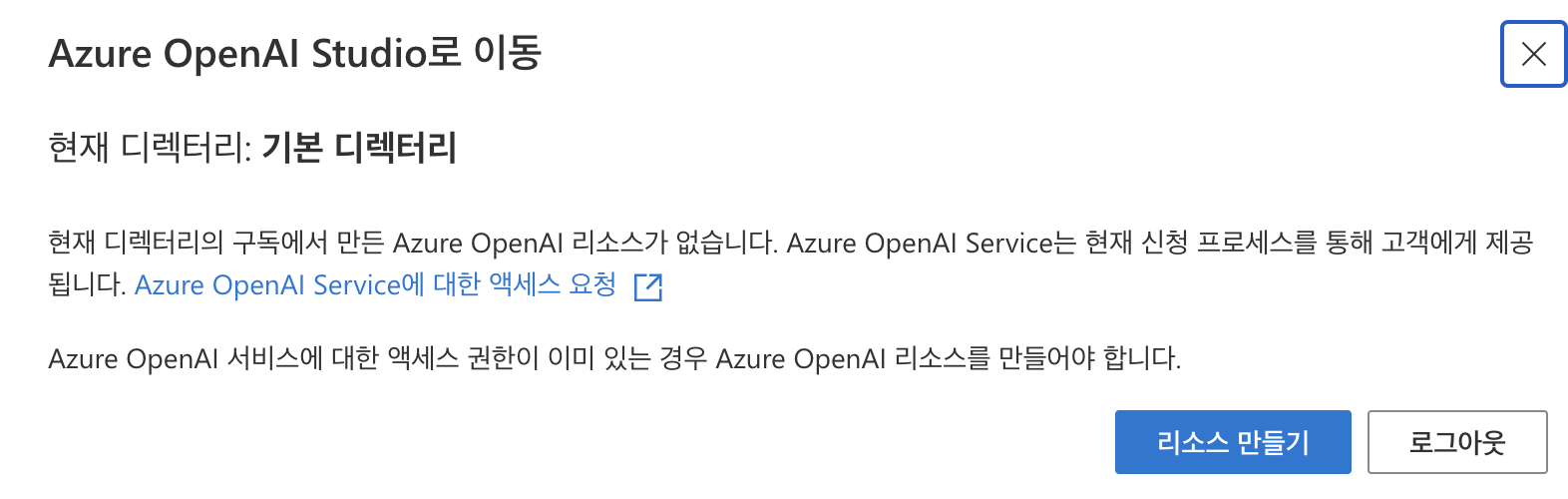
만약 권한없이 리소스를 만들기를 클릭하면 하단에 안내 문구가 뜬다.

액세스 요청 폼 작성하기
Azure OpenAI Service에 대한 액세스 요청 를 클릭하면 아래와 같은 요청 폼이 뜬다.
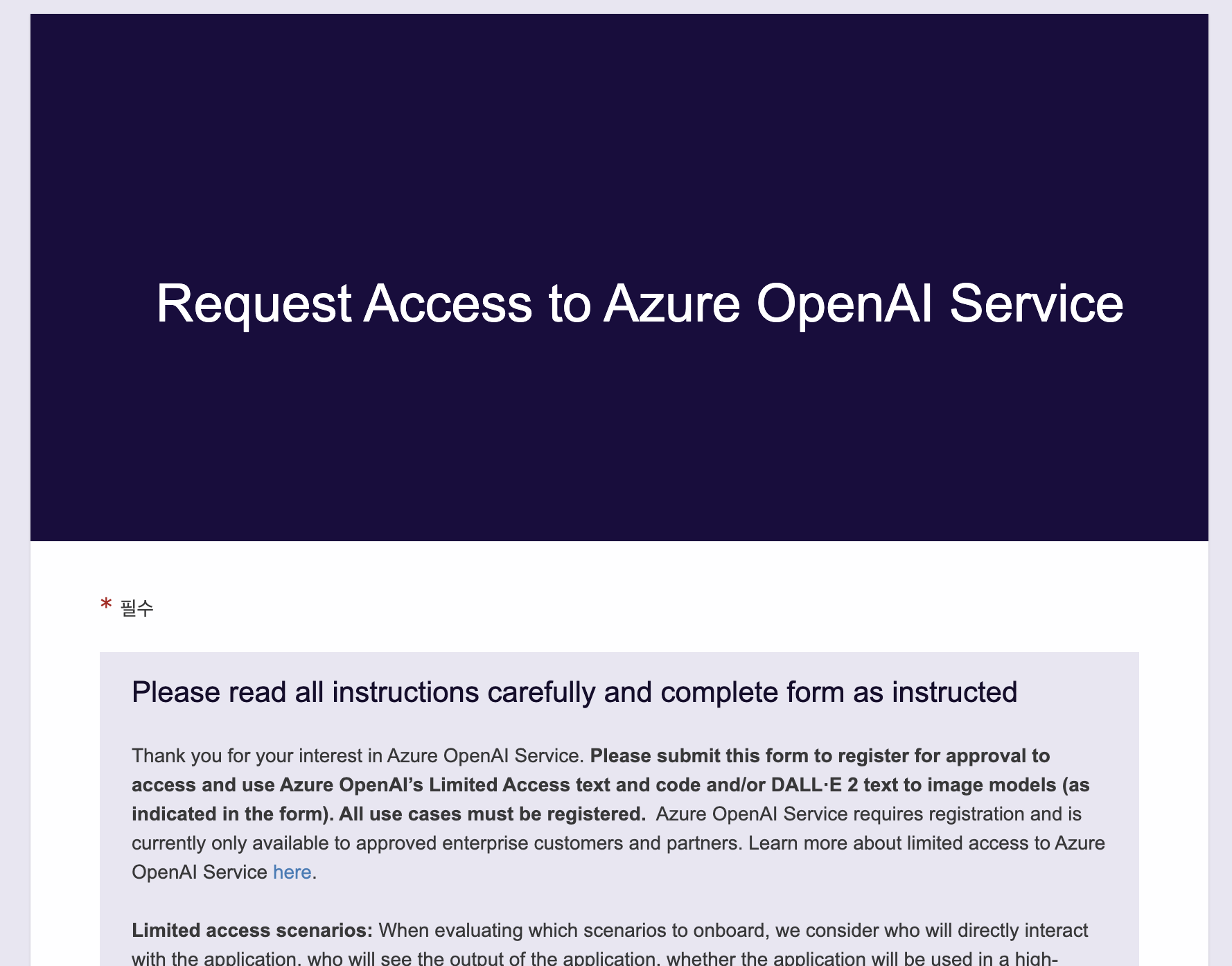
회사 이메일과 주소가 필요하다. 개인 계정으로 승인이 되는지는 안해봐서 모르겠다.
이름 등 작성하다 보면 어? Subscription ID 를 입력하라고 한다.
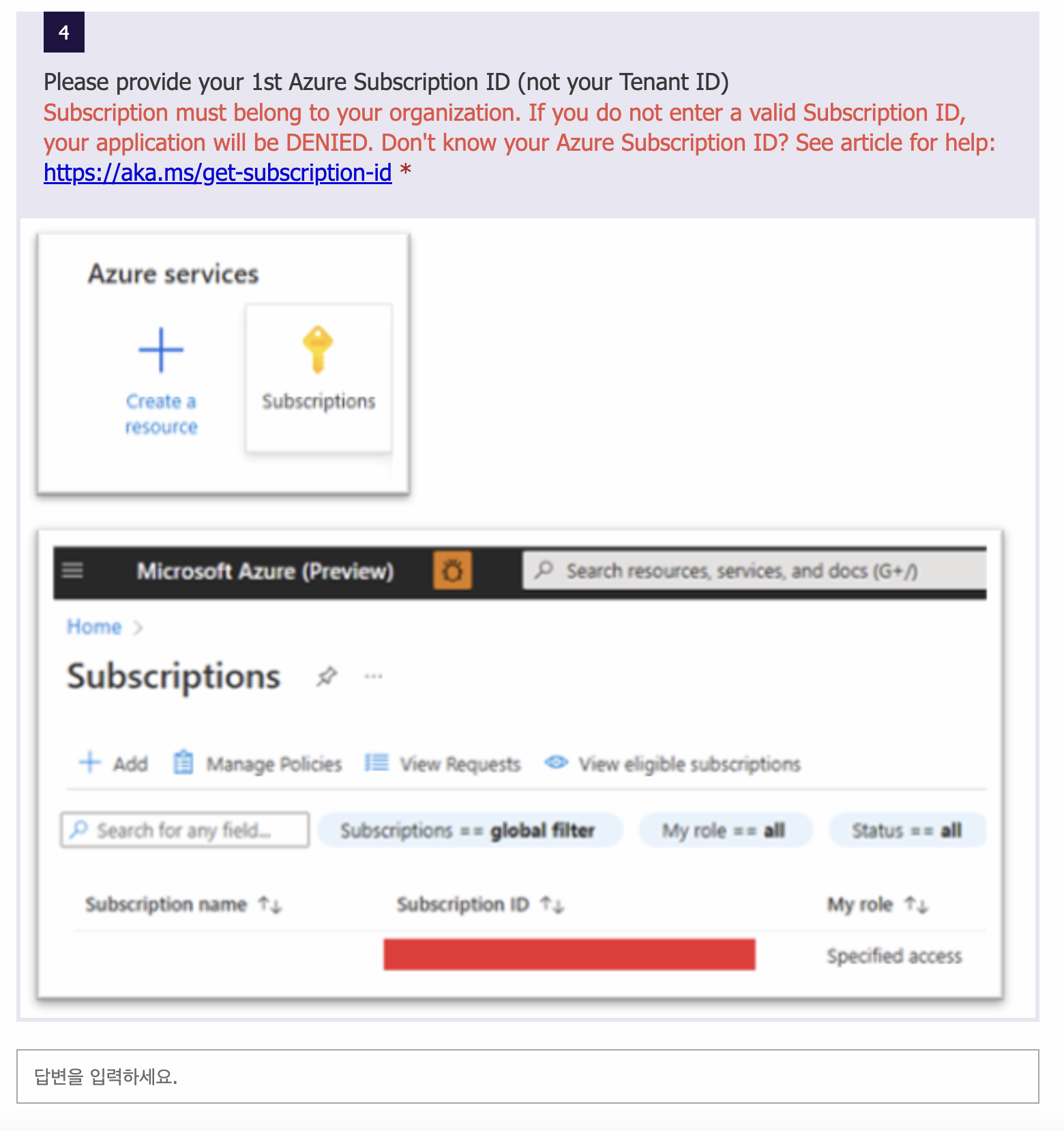
그럼 Subscription ID 를 얻기 위해 Subscription 를 만들러 가보자!
Subscription 생성 하기
Azure Portal 로 이동한다.

구독 버튼을 클릭한다.
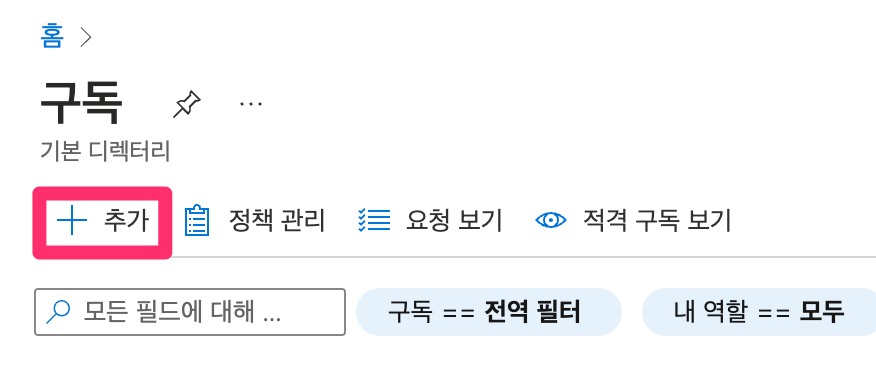
+ 추가 버튼을 눌러 생성한다.
(나는 이미 구독이 생성되어있었고 하나 더 추가하려면 계정 업그레이드 하라 해서 더이상 진행하지 않았다.)
Subscription 생성 완료
Subscription ID 얻기
생성하고 나면, 목록에 Subscription ID 가 보이는데 이 값을 폼에 입력하면된다.
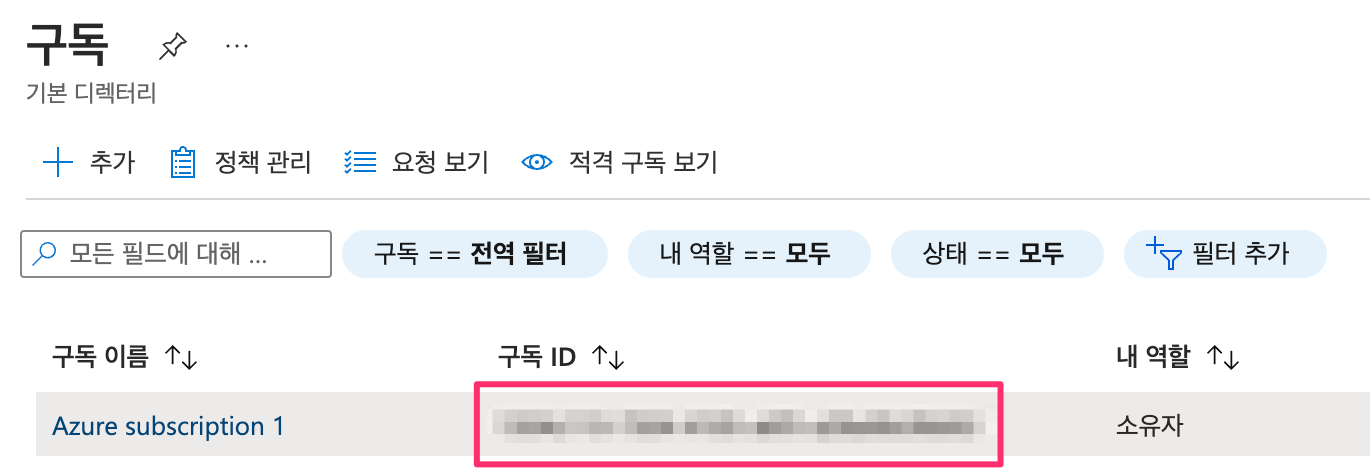
Subscription ID 얻기 완료
액세스 요청 폼 작성완료
작성하면 10 영업일 내에 답을 주겠다는 확인 메일이 오고,
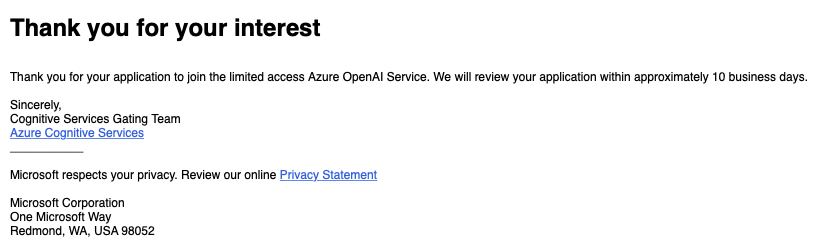
나는 권한신청 후 3 시간만에 승인메일을 받았다.
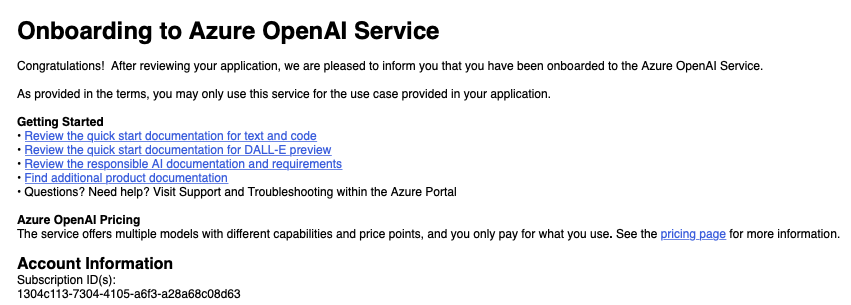
드디어 이제 리소스를 생성할 수 있다
그럼 권한 신청되면 다시 봐요!✋🤭
2. 리소스 생성하기
Azure OpenAI Studio 에 들어가서, 리소스 만들기 버튼을 클릭한다.
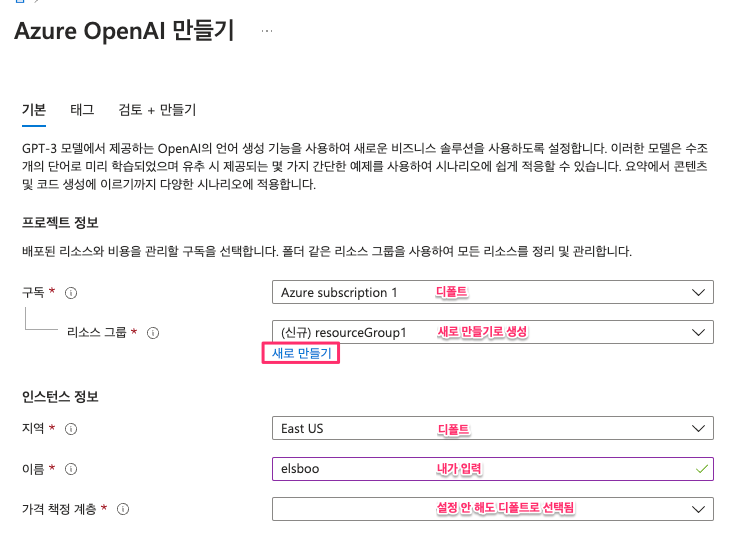
[구독] 은 우리가 권한 요청할 때 만들어뒀던 값이고 디폴트로 선택된다.
[리소스 그룹] 은 새로 만들기로 그룹을 생성하였다.
[지역] 은 디폴트로 선택된 값 그대로 사용하였다.
[이름] 리소스 이름을 입력한다.
[가격 책정 계층] 선택 해도 되고 안해도 디폴트 값으로 선택된다.
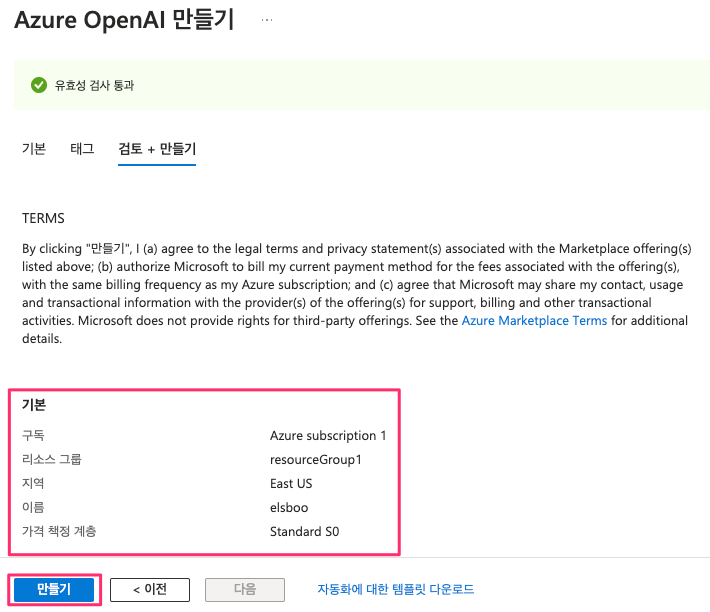
다음 버튼을 누르다보면 (태그는 생략함) 검토 + 만들기 탭에 도착하게 된다.
기본 정보를 확인하고 만들기 버튼을 누르면 끝이다.
10분 정도 기다리다 보면, openAI 기능을 사용할 수 있는 리소스가 배포 완료됐음을 확인할 수 있다.

하단의 리소스로 이동 버튼을 클릭하자
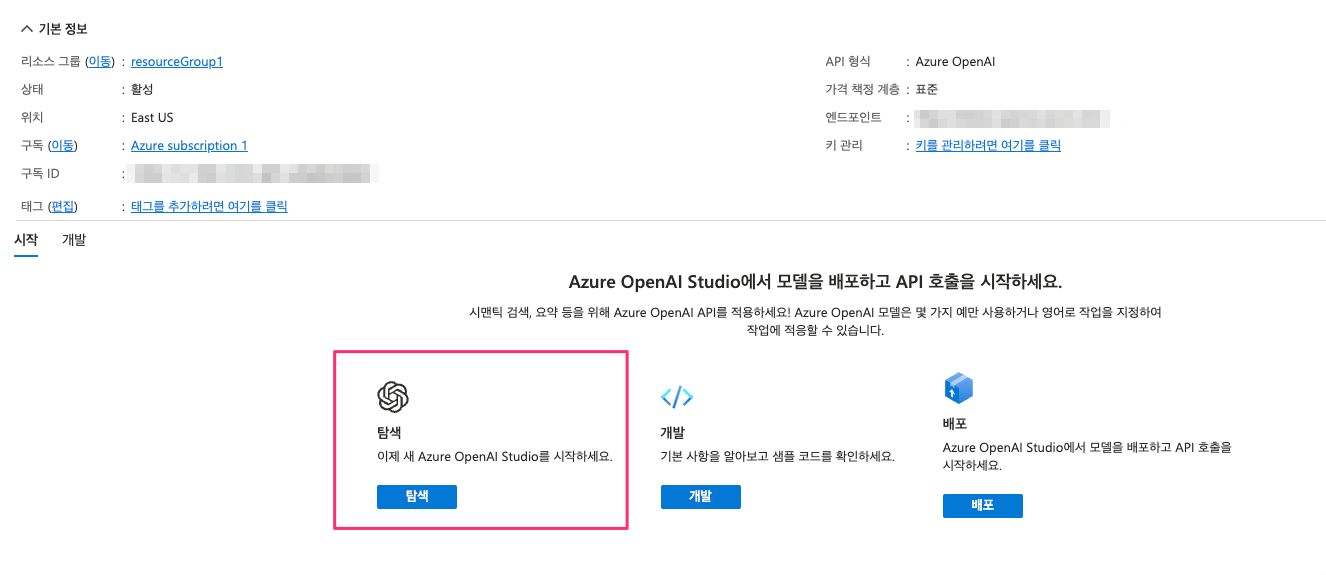
탐색 버튼을 누르면 바로 Azure OpenAI Studio 로 이동한다.
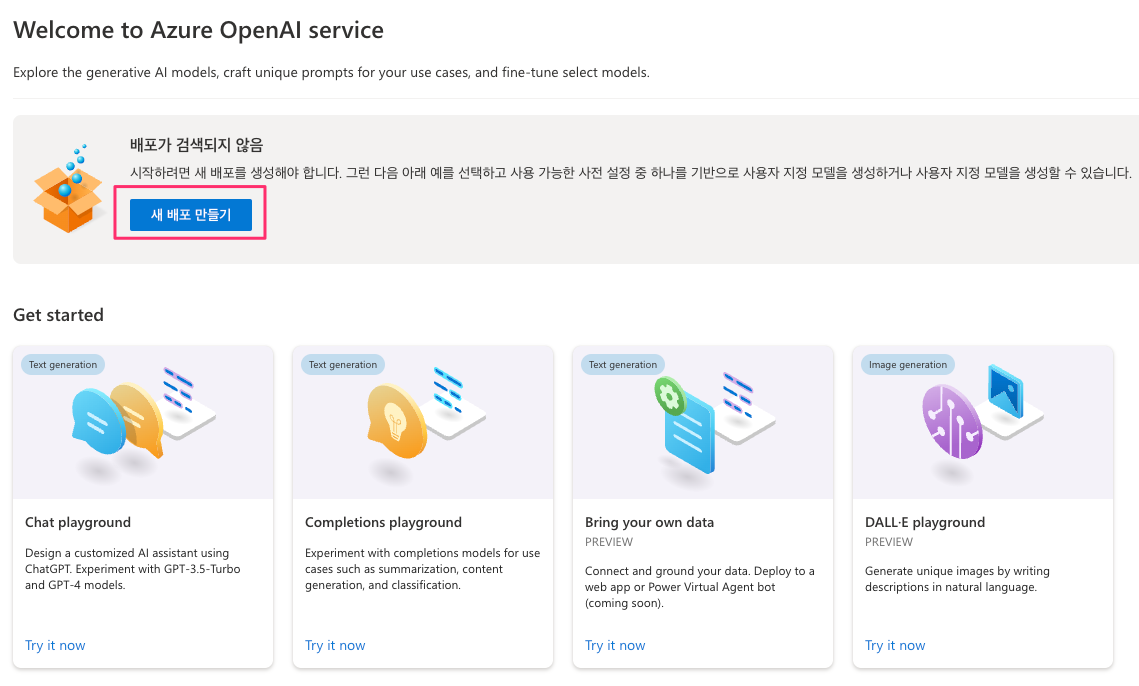
아유 또 뭘 만들라고 한다. 이제 만드는건 마지막이다!
3. 모델 배포하기
배포를 생성하면 채팅 기능을 제공하는 API 를 얻을 수 있다. 위 화면의 새 배포 만들기 를 클릭하자

gpt-35-turbo 모델 선택 후 만들기 버튼을 클릭한다. 모델에 대한 설명은 여기 있다.
The ChatGPT model (gpt-35-turbo) is a language model designed for conversational interfaces and the model.
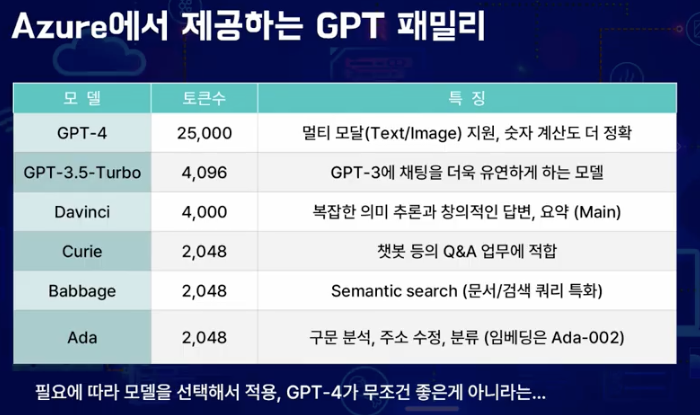
이제 드디어 ChatGPT 와 대화를 할 수 있다! API 를 호출하기 위해 채팅 API 명세서를 살펴보자
4. API 명세서
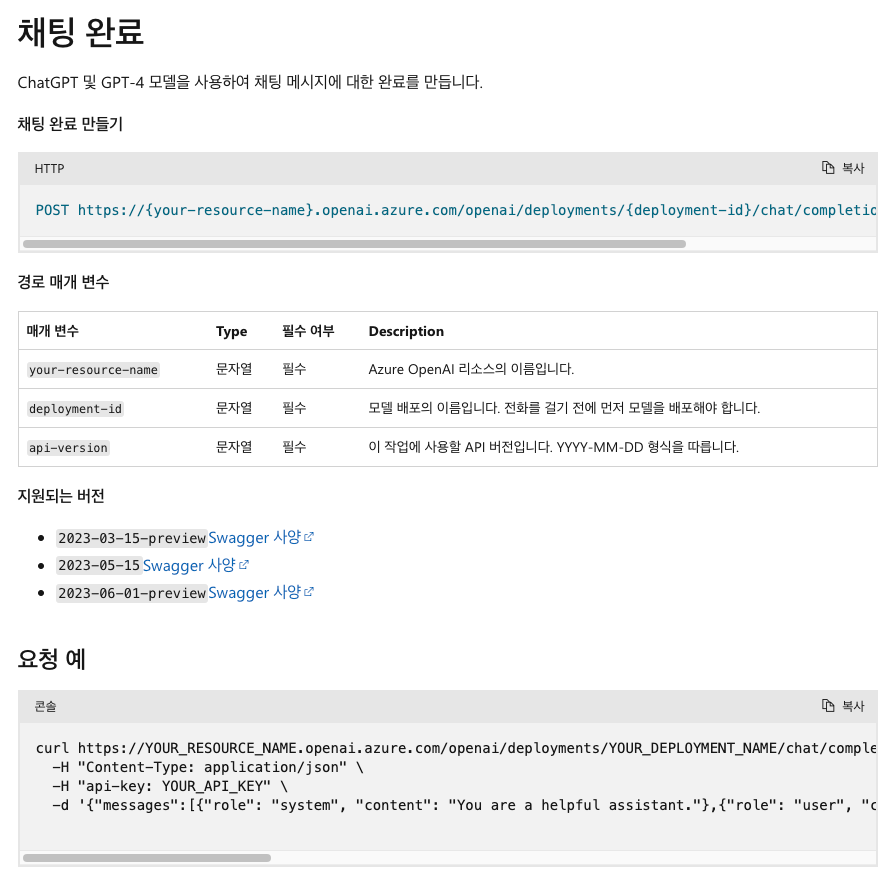
이렇게 자세하게 나와있지만, 일일히 파라미터가 무엇인지 찾기 귀찮다.
하지만 찾지 않고도 바로 내가 호출할 API 를 확인할 수 있는 방법이 있다!
5. PlayGround 에서 API 확인하기
바로 PlayGround 에서 확인하면 된다.
방금 봤던 배포 화면에 Azure OpenAI Studio 를 클릭한다.
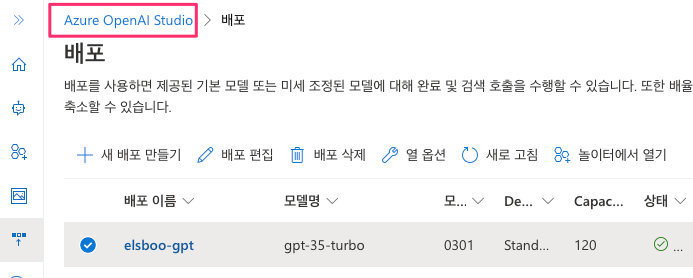
Chat playground 의 Try it now 버튼을 클릭한다.
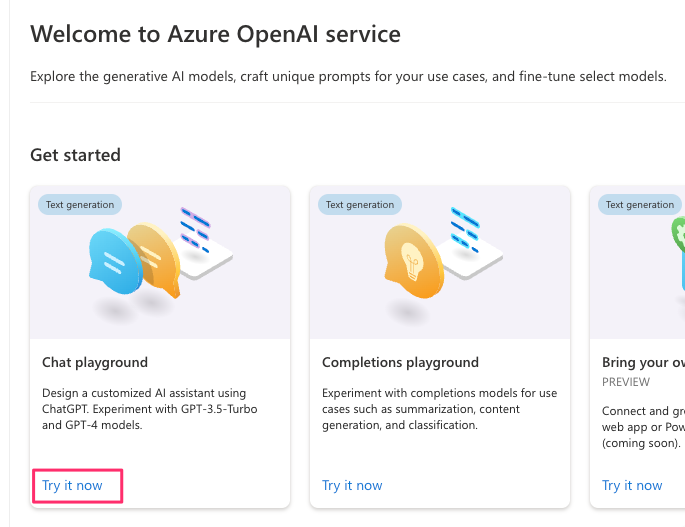
그럼 내 배포 elsboo-gpt API 를 사용해 채팅 응답을 테스트해 볼 수 있는 UI 가 나온다.
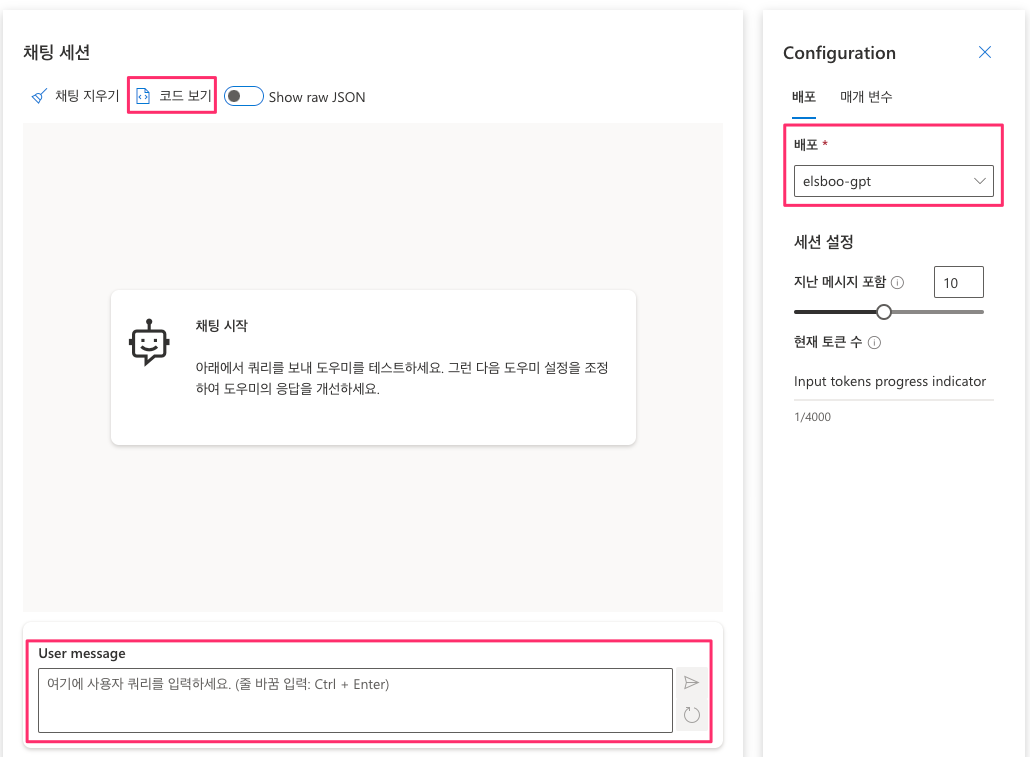
그리고 코드 보기 버튼을 클릭해보면,

바로 호출할 수 있는 API를 확인할 수 있다. 하단의 키를 API YOUR_API_KEY 부분에 붙여넣기만 하면 끝이다.
몇 번의 채팅을 하고 다시 코드 보기를 살펴보면
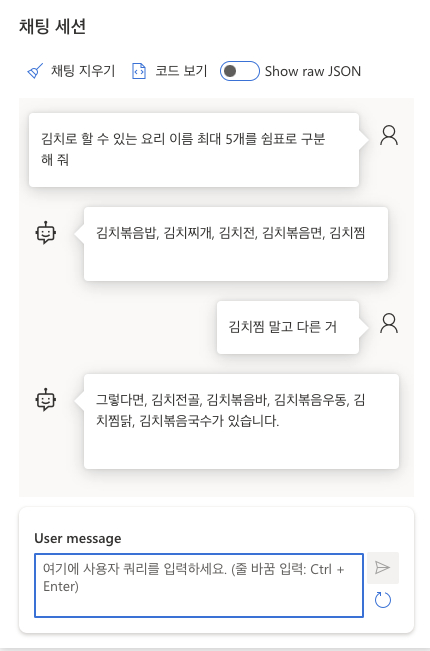
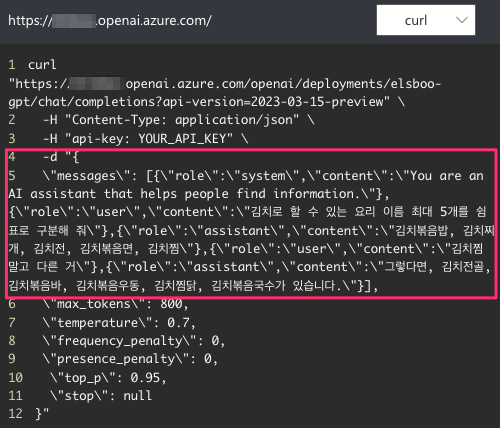
이렇게 바디 부분에 채팅 내용이 포함되어있다.
이제 직접 API 호출을 통해 다음 채팅을 이어가보자
위 URL 을 포스트맨에 붙여넣고, 나의 새로운 채팅 메시지를 입력하였다.

나의 요청에 대한 응답을 잘 반환해준다!
글 읽어주셔서 언제나 감사합니다. 좋은 피드백, 개선 피드백 너무나도 환영합니다.
'SearchDeveloper > 기타' 카테고리의 다른 글
| 우아콘 2023 리뷰 및 후기 (1) | 2023.11.15 |
|---|---|
| Kafka-ui 설치하기 (Docker 말고) (0) | 2023.02.24 |
| 텔레그램 봇으로 메시지 전송 API 호출하기 (0) | 2022.12.06 |


